
KineMaster Premium is a highly versatile and professional video editing app that provides advanced features for video creators on mobile devices. Whether you’re creating content for social media, professional presentations, or personal projects, KineMaster Premium offers a robust set of tools for editing videos easily and efficiently. In this guide, we’ll explain how to edit videos in KineMaster Premium, highlight its key features, and discuss its importance in daily life.
Why KineMaster Premium is Important in Daily Life
In today’s world, video content is everywhere—social media, educational platforms, marketing campaigns, and personal content creation. Having access to a powerful yet easy-to-use video editing app like KineMaster Premium can enhance your ability to communicate visually. The app is ideal for:
- Social media influencers and creators: Elevate your video quality with professional effects, transitions, and edits.
- Educators and students: Create engaging tutorials, presentations, or learning videos.
- Businesses and marketers: Produce high-quality promotional content with minimal resources.
- Personal use: Edit travel vlogs, family videos, or hobby-related content, making them more engaging and shareable.
Key Features of KineMaster Premium
KineMaster Premium offers advanced features not available in the free version, making it a powerful tool for professional video editing. Some of the most notable features include:
- No Watermarks: The premium version removes watermarks, giving you clean, professional videos.
- Multi-Layer Editing: Edit videos with multiple video, image, and audio layers.
- Blending Modes: Apply creative blending options like overlay, soft light, hard light, and more.
- Chroma Key (Green Screen): Remove backgrounds from your video and replace them with custom images or videos.
- 4K Export: Export videos in high resolution (up to 4K).
- Advanced Transitions and Effects: Apply premium transitions and visual effects that aren’t available in the free version.
- Speed Control: Adjust the speed of your clips to create fast-motion or slow-motion effects.
- Precise Frame-by-Frame Trimming: Allows for pinpoint accuracy in trimming or cutting video segments.
- Audio Features: Use advanced audio tools like voiceovers, sound effects, and music tracks.
- Premium Asset Store: Access to exclusive music, sound effects, stickers, fonts, and animations in the KineMaster asset store.
Step-by-Step Guide to Editing Videos in KineMaster Premium
Step 1: Download and Install KineMaster Premium
- If you haven’t already, download KineMaster Premium from the App Store or Google Play and subscribe to access premium features.
- Launch the app and sign in with your account.
Step 2: Create a New Project
- Open KineMaster and tap on the Create New Project option.
- Choose your desired aspect ratio (e.g., 16:9 for YouTube, 9:16 for Instagram stories, etc.) depending on where you plan to publish your video.
Step 3: Import Media Files
- After creating your project, you’ll see an empty timeline at the bottom of the screen.
- Tap on the Media button (usually represented by a film strip icon) to select and import videos, images, or audio files from your device.
- These files will appear in the timeline, ready for editing.
Step 4: Trim, Cut, or Split Clips
- To trim a clip, tap on it in the timeline. Handles will appear at both ends of the clip, allowing you to drag them inward to cut off unwanted sections.
- For precise trimming, zoom in on the timeline to adjust frame by frame.
- To split a clip, position the playhead at the desired point in the video, tap the clip, and select the Split option from the menu.
Step 5: Add Transitions Between Clips
- KineMaster offers a wide range of transitions to smooth the flow between video clips.
- To add a transition, tap the + icon between two clips in the timeline and select a transition effect (such as fade, zoom, slide, etc.).
- Adjust the duration of the transition if needed.
Step 6: Apply Effects and Filters
- Tap on the Layer button and select Effects to browse through various visual effects like blur, glitch, mosaic, and more.
- You can also tap on Filter to adjust the color tone, contrast, and brightness of your video.
Step 7: Use Chroma Key for Green Screen
- If your video has a green screen background, KineMaster Premium’s Chroma Key feature allows you to remove the green background and replace it with any custom video or image.
- Tap on the clip with the green screen, select Chroma Key, and adjust the settings to fine-tune the removal of the background.
Step 8: Add Text, Stickers, and Animations
- To add text, tap on the Layer button and choose Text.
- Type your text and customize it with different fonts, colors, and animations.
- KineMaster Premium also provides stickers and animated assets that you can use to make your video more engaging.
Step 9: Adjust Speed (Slow-Motion or Fast-Motion)
- Tap on the video clip, then select the Speed Control option.
- Drag the slider to either slow down or speed up the video, depending on the effect you want to achieve.
Step 10: Add Music and Sound Effects
- Tap on the Audio button to add background music or sound effects from KineMaster’s library or import your own audio files.
- You can also record a voiceover directly in the app by tapping the Record button.
Step 11: Use Blending Modes for Advanced Effects
- If you are working with multiple layers, you can apply blending modes to merge them creatively.
- Select the video layer you want to blend, tap on the Blending option, and choose from modes like overlay, multiply, or screen to create unique effects.
Step 12: Export the Final Video
- Once you’ve completed your edits, tap the Export button in the top right corner.
- Choose the desired resolution, frame rate, and quality (up to 4K in KineMaster Premium).
- After exporting, you can save the video to your device or share it directly to social media platforms.
Keys Steps to Remember in KineMaster Premium
- Create a New Project – Set up your project and choose the aspect ratio according to your platform.
- Trim and Split Clips – Edit your clips precisely to remove unwanted sections and arrange them in the desired order.
- Add Transitions – Use transitions to create smooth shifts between different video clips.
- Apply Effects and Filters – Add creative effects, filters, and color adjustments to enhance the visual appeal.
- Use Chroma Key – Replace backgrounds using green screen (Chroma Key) features.
- Add Text and Stickers – Use text, stickers, and animations to communicate key points and make your video more dynamic.
- Control Speed – Adjust the speed for slow-motion or fast-motion effects.
- Add Audio – Incorporate background music, sound effects, or voiceovers.
- Use Blending Modes – Combine layers creatively with blending modes for professional-looking effects.
- Export in High Quality – Export the final video in your desired resolution, up to 4K.
Conclusion
KineMaster Premium is a comprehensive video editing app designed for both beginners and professionals. Its user-friendly interface, along with powerful features like multi-layer editing, speed control, Chroma Key, and blending modes, makes it a go-to tool for creating high-quality video content. Whether you’re editing for social media, professional projects, or personal enjoyment, KineMaster Premium offers everything you need to produce polished, engaging videos. By following the step-by-step guide, you’ll be able to create and export professional-looking videos with ease.





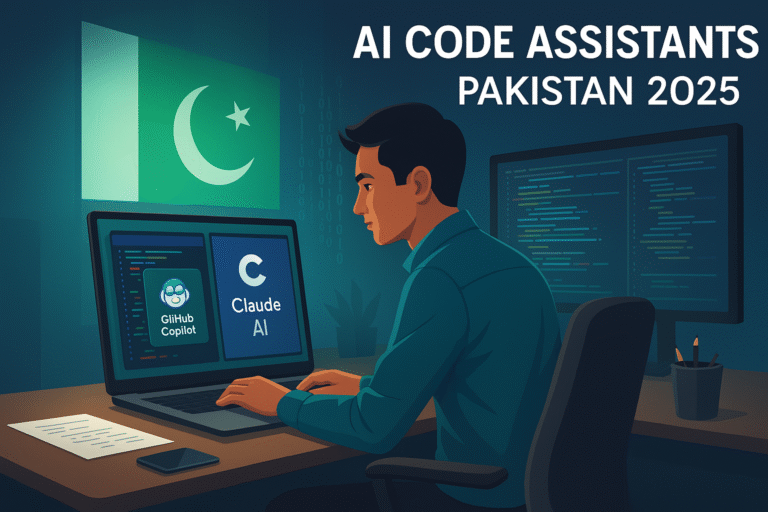




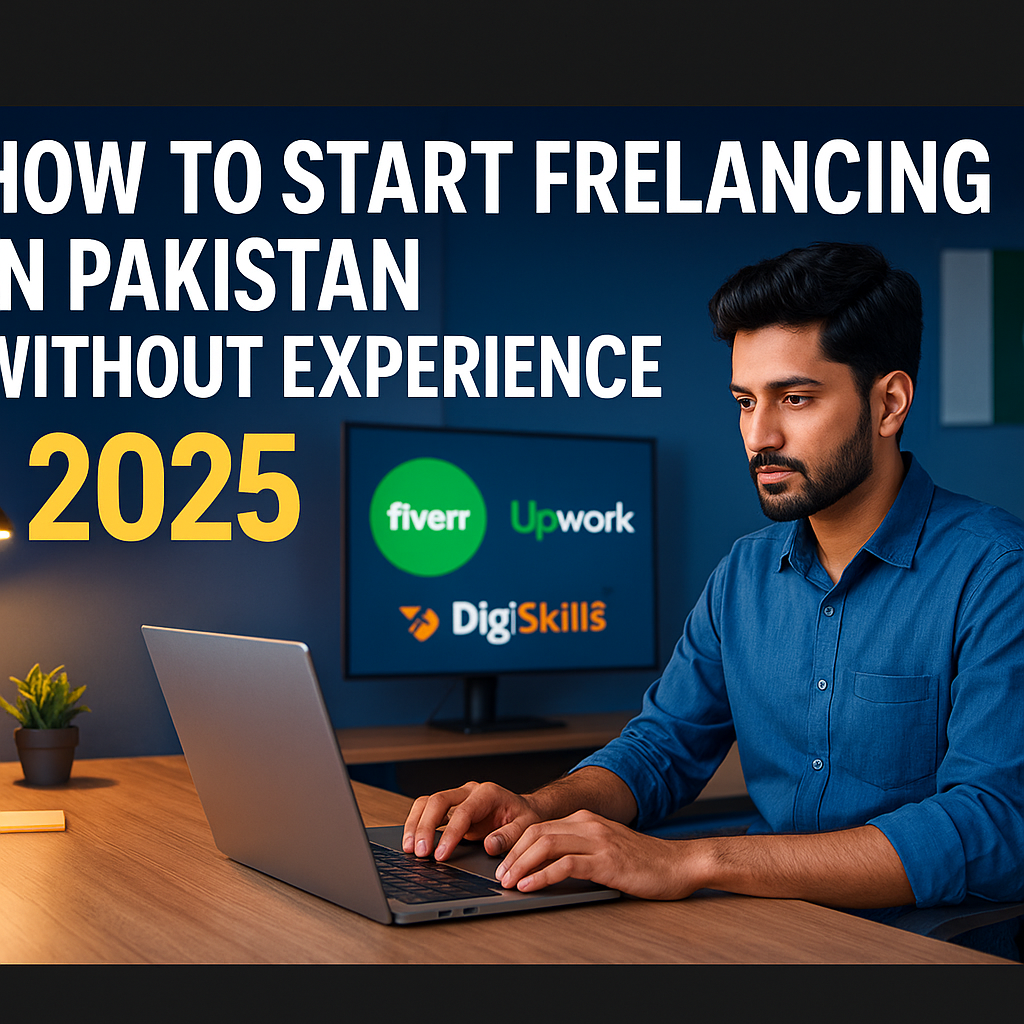
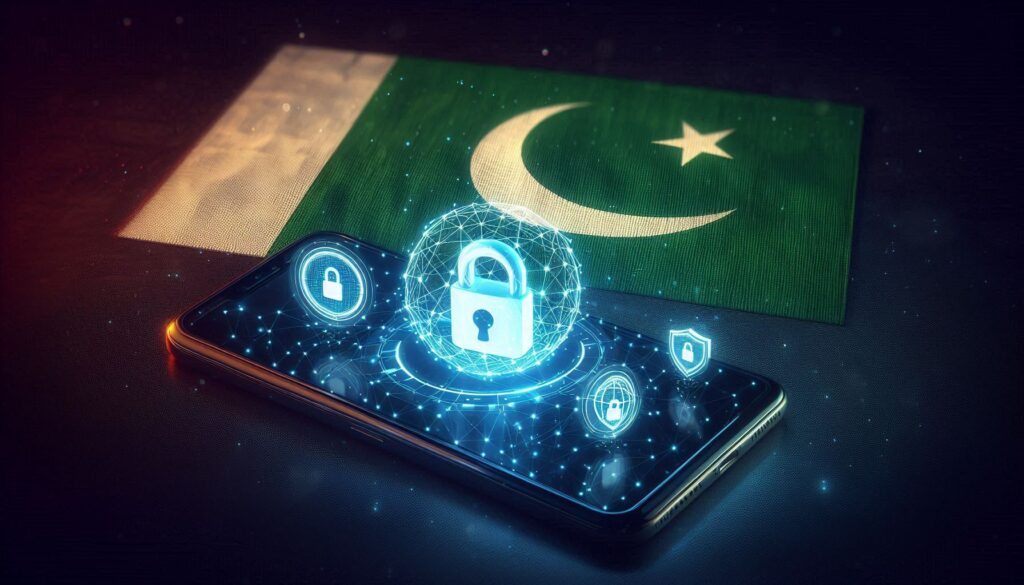
One Response
Thank you for your sharing. I am worried that I lack creative ideas. It is your article that makes me full of hope. Thank you. But, I have a question, can you help me?